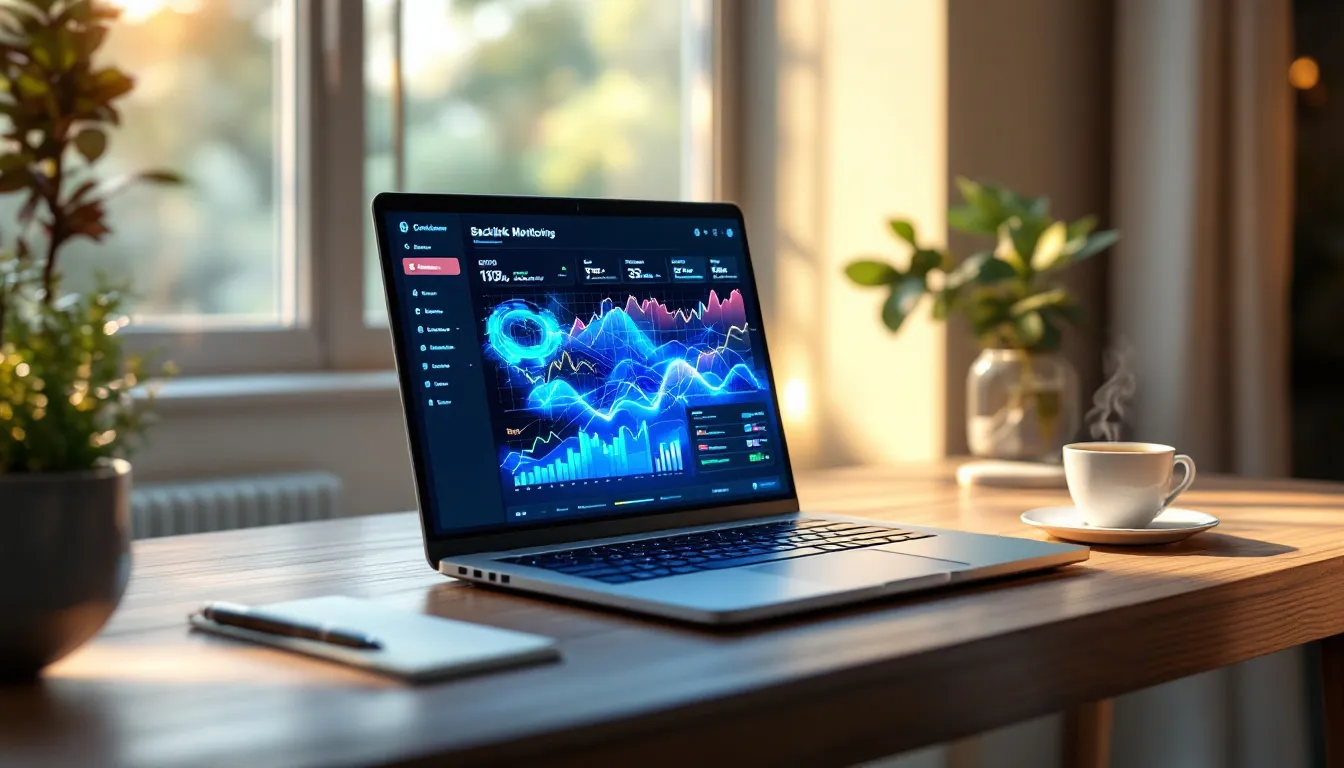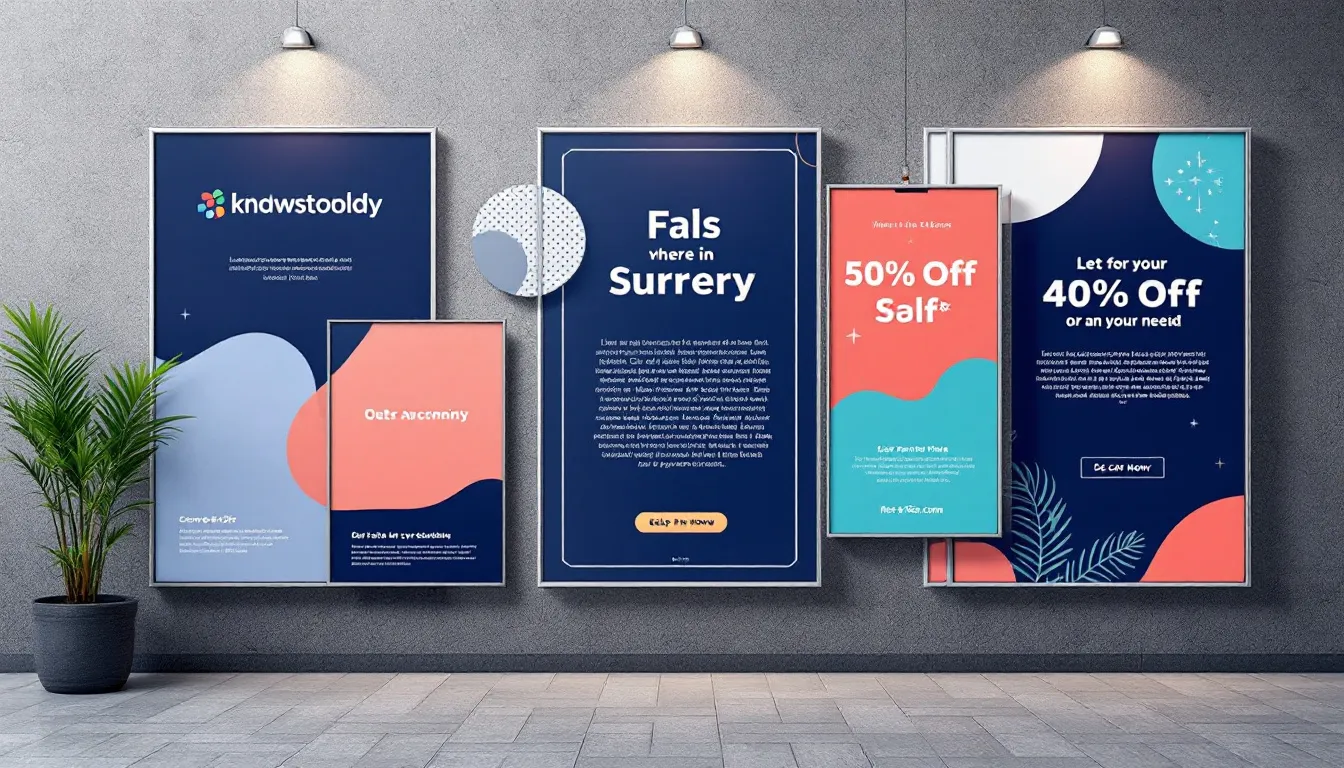Want more users to complete your forms on mobile? Here’s the quick fix: design forms that are easy to use, fast to load, and optimized for small screens.
Key Takeaways:
- Keep it short: Only ask for essential info (3–5 fields max).
- Make it responsive: Forms must work perfectly on any screen size.
- Touch-friendly design: Buttons and fields should be large enough to avoid “fat-finger” errors.
- Real-time validation: Show clear error messages as users type.
- Leverage mobile features: Use GPS, autofill, and cameras to save time.
- Break long forms into steps: Use progress bars and logical sections.
- Test on real devices: Ensure smooth performance across phones and tablets.
Why it matters:
Over 90% of internet users browse on mobile, but 81% abandon forms due to poor design. Fixing even small issues can drastically improve conversions - just like eBay, which added $500M in revenue by tweaking one button.
Dive into the full article for step-by-step tips to create mobile-friendly forms that boost user satisfaction and completion rates.
Design Better Forms - 5 Tips For Designing Mobile Forms
1. Keep Forms Short
Short forms are a must for mobile design. Studies reveal that the average checkout form has around 15 fields, but most businesses could cut 20–60% of those fields without sacrificing critical data .
Here's why form length matters: Unbounce found that trimming their form down to three fields actually lowered completion rates by 14%. Why? They removed key fields and kept less engaging ones . This shows that it's not just about fewer fields - it’s about choosing the right ones.
"The biggest takeaway is that sometimes you don't need a big dramatic change; sometimes just something simple will provide you results." - Warren Staley, Research Manager, MECLABS Institute
Tips for Better Forms
- Ask for only essential data: Stick to 3–5 fields, like name, email, and phone number .
- Cut unnecessary fields: Skip things like alternate emails, referral sources, or CAPTCHA .
- Combine related fields: Use a single "Full Name" field instead of separate first and last name fields .
These small changes can make a big difference. For instance, a university simplified their degree inquiry form and boosted completions by 40.5% .
For structured inputs like "Country" or "Industry", drop-down menus work best - they reduce typos and make selection faster . Also, arrange fields in a single column to make scrolling and reading easier on mobile screens .
Lastly, save non-essential questions for later. This keeps the form clean while still letting you gather more data after the user converts .
2. Make Forms Fit All Screens
With over 65% of internet traffic coming from mobile devices, having forms that work seamlessly on any screen size is a must . Nonresponsive websites are a dealbreaker for users - 73% abandon them . So, how do you create forms that look great and work well on any device? The answer lies in responsive design.
Responsive design isn't a specific technology. It's an approach that uses fluid layouts to ensure content adapts to different screen sizes. This way, your forms maintain their functionality and appearance, whether viewed on a smartphone, tablet, or desktop.
Here’s how you can make your forms responsive:
-
Set the Viewport Meta Tag
Add this code to your form's HTML header to control the page's scale and dimensions:<meta name="viewport" content="width=device-width,initial-scale=1" /> -
Use Flexible Measurements
Avoid fixed pixel widths. Instead:- Set the form's width to 100% of its container.
- Use relative units like
remoremfor text sizing. - Add max-width constraints to prevent forms from stretching too wide on larger screens.
Optimize for Common Resolutions
Based on 2023 stats , here are the most popular resolutions to focus on:
| Device Type | Most Common Resolution | Usage Rate |
|---|---|---|
| Mobile | 360x800 | 11.01% |
| Desktop | 1920x1080 | 22.18% |
Test, Test, Test
Use tools like Chrome DevTools to simulate different screen sizes. But don't stop there - test your forms on actual devices. Check for proper alignment, button sizes, text readability, and spacing to ensure everything works smoothly and looks polished .
3. Size Elements for Touch Input
When designing for touch, it's crucial to consider how users physically interact with your interface. The average adult fingertip is about 1.6–2 cm (0.6–0.8 in) wide, while thumbs are even larger, measuring around 2.5 cm (1 in). These dimensions directly influence how users tap and interact with touch targets.
Ideal Touch Target Dimensions
To ensure accurate and easy interaction, follow these size guidelines for touch elements:
| Element Type | Minimum Size | Recommended Spacing |
|---|---|---|
| Basic inputs | 1 × 1 cm (0.4 × 0.4 in) | 8 dp |
| Primary buttons | 48 × 48 dp | 8 dp between elements |
"Interactive elements must be at least 1cm × 1cm (0.4in × 0.4in) to support adequate selection time and prevent fat-finger errors."
– Aurora Harley, Nielsen Norman Group
Reducing Input Errors
To make touch interactions smoother and avoid mistakes, consider these tips:
- Increase Button Size: Ensure primary call-to-action buttons are larger than standard input fields for easier tapping.
- Add Space Between Elements: Keep at least 8 dp of padding around touch elements to avoid accidental taps.
- Design for Movement: Use larger touch targets for forms likely to be used on the go, such as while walking.
- Prioritize Accessibility: Include bigger controls for children, seniors, or anyone who may need more precision.
These adjustments help create a more user-friendly experience, aligning with effective mobile form design principles.
Device-Specific Considerations
Remember, physical dimensions matter more than pixel counts. A button that looks fine on a high-resolution iPhone might feel too small on a budget Android device with lower pixel density. Always test your design on different devices to confirm usability across screen sizes and resolutions.
"Designing touch targets to account for the physical dimensions of users is basic user-centered design."
– Aurora Harley, Nielsen Norman Group
Allocating enough space for touch elements not only minimizes errors but also improves completion rates. Up next, we'll dive into more mobile design tips to refine your forms further.
4. Structure Forms for Mobile Users
Well-designed mobile forms can improve completion rates and minimize errors.
Single-Column Layout: The Key to Simplicity
A single-column layout works best for mobile forms. According to a CXL Institute study, users complete single-column forms about 15.4 seconds faster than multi-column ones . Why? Mobile users naturally scroll vertically, making this design more intuitive.
Group Fields Logically
Organizing related fields together makes forms easier to fill out. Here’s a quick example:
| Form Section | Purpose | Example Fields |
|---|---|---|
| Personal Info | Contact details | Name, Email, Phone |
| Account Details | Login credentials | Username, Password |
| Shipping Info | Delivery information | Address, ZIP code |
| Payment Details | Payment processing | Card info, Billing info |
Break It Down with Progressive Steps
For longer forms, split them into smaller, manageable steps. This keeps users focused and avoids overwhelming them with too much information at once.
Use Space Wisely
Proper spacing and padding not only reduce input mistakes but also make sections visually distinct .
Follow a Logical Flow
Arrange questions in a way that mirrors how users naturally think. This keeps the process smooth and intuitive.
With mobile users making up over 53% of global website traffic , optimizing forms with these strategies ensures a quicker, hassle-free experience.
5. Use Mobile Device Features
Simplified forms are great, but pairing them with mobile device features can make form completion even smoother. Mobile devices come with built-in tools that can save time and reduce errors.
GPS Location Integration
Using GPS can automate parts of the form-filling process. For example, Tony Burke, Project Manager at North American Pipeline Inspection, shares how GPS integration helps their work:
"Every two thousand feet of pipeline there is a connection that needs to be monitored, measured and captured on a daily basis...During construction, if we can go back to a specific connector based on GPS data, that enables us to speed up the repair and the whole entire process."
This kind of integration not only saves time but also ensures accuracy.
Smart Camera Integration
Mobile cameras can simplify data collection across industries. Here’s how different sectors use this feature:
| Industry | Camera Use | Benefits |
|---|---|---|
| Construction | PPE verification photos | Better safety compliance |
| Logistics | Delivery confirmation shots | Increased accountability |
| Field Services | Equipment inspection images | Improved documentation |
| Pipeline Inspection | Connector monitoring | Quicker repairs |
To add this functionality, HTML5’s <input> element with the capture attribute lets users take photos directly within forms . It's simple and effective.
Intelligent Autocomplete
Autocomplete can make form-filling faster and more accurate by:
- Starting suggestions with the first character typed
- Showing 4–8 touch-friendly options
- Highlighting predictive text for better usability
Device-Specific Enhancements
Here are some ways to make the most of mobile capabilities:
- Use GPS for automatic location input
- Allow real-time photo uploads for verification
- Leverage JavaScript for advanced media capture
- Build forms with progressive enhancement in mind
For instance, a construction company using Clappia’s platform asks workers to take real-time photos of themselves wearing safety gear. The system automatically adds a time and location stamp, ensuring compliance and preventing uploads of older photos .
sbb-itb-645e3f7
6. Show Clear Error Messages
Clear error messages are essential to prevent user frustration and reduce form abandonment. Let's break down how to create error messages that guide users toward successfully completing forms.
Position Messages Strategically
Place error messages directly below the problematic field, aligning them with the natural flow of mobile reading. Beyond placement, timing and language are equally important for improving form completion rates.
Here’s a quick guide on displaying different types of validation messages:
| Message Type | Timing | Visual Indicator | Example Message |
|---|---|---|---|
| Required Field | Before submission | Red asterisk (*) | "This field is required" |
| Format Error | After field completion | Red exclamation icon | "Please enter a valid email: name@example.com" |
| Password Requirements | Real-time | Password strength meter | "Password must include 8+ characters" |
| Success Confirmation | After correct entry | Green checkmark | "Email format is valid" |
Use Clear Language
Keep error messages short and actionable, so users know exactly how to resolve mistakes.
"Error flows should be designed to help users fix mistakes in a form and help them avoid making more. Ensure that users can easily detect errors, understand how to fix them, and see the error message while correcting the corresponding error."
Implement Real-Time Validation
Real-time validation, such as password strength indicators, gives users immediate feedback. This approach minimizes errors by helping users meet requirements as they type. For example, showing live password strength feedback can significantly reduce submission errors.
Color and Visual Cues
Visual cues reinforce error messages and help users quickly identify and correct mistakes. Use distinct colors and indicators for clarity:
- Light red borders for error fields
- Darker red for error message text
- Green checkmarks for successful entries
- Subtle animations to highlight errors
Avoid Common Mistakes
When crafting error messages, avoid these common pitfalls:
- Using technical jargon
- Writing in ALL CAPS
- Overusing exclamation marks
- Adding "cute" or humorous language
- Blaming the user for errors
For more complex forms, offer extra help if users repeatedly make the same mistake. For instance, if someone struggles with password requirements, provide a tooltip with specific examples of valid passwords.
Clear, user-friendly error messages - like other well-designed form elements - can significantly improve the overall experience, especially on mobile devices.
7. Make Forms Easy to Navigate
Simplify form navigation to keep users engaged and reduce drop-offs.
Using a single-column layout can improve clarity, but you also need clear navigation cues to guide users through each part of the form. These design choices ensure users can move through multi-step forms without frustration.
Break Forms Into Manageable Sections
Long forms can overwhelm users, so dividing them into smaller, logical sections is key. For multi-step forms, consider these elements:
| Navigation Element | Purpose | Best Practice |
|---|---|---|
| Progress Indicators | Show completion status | Display a percentage or step numbers |
| Section Headers | Organize content | Use clear, descriptive titles |
| Navigation Buttons | Move between steps | Label buttons clearly (e.g., 'Next', 'Back') |
| Visual Feedback | Orient the user | Highlight the current section |
Use Conditional Logic
Dynamic forms adapt based on user input, saving time and effort. For instance, safety inspection forms can skip unnecessary sections when users select "No issues found", jumping directly to the final submission step .
Group Related Fields
Keeping related fields together helps users feel a sense of progress. For example, Forms On Fire's client streamlined their farming operation forms by adding clear markers between sections, which made navigation more intuitive .
Improve Field Recognition
Make form fields easy to identify and use:
- Place labels above input fields, use clear placeholder text, and consistently mark required fields.
- Clear labels and placeholders not only simplify data entry but also help users track their progress, making navigation smoother .
Optimize Button Size and Labels
Well-sized buttons with clear labels make it easier to navigate between sections. Instead of a vague "Submit" button, use specific text like "Complete Registration" or "Save Changes" to clarify the action .
8. Speed Up Form Loading
Slow-loading forms can hurt your conversions. In fact, 53% of users will abandon a site if it takes more than three seconds to load . Below are some strategies to improve loading speed and keep users engaged.
Optimize Image Assets
Images often make up a significant portion of a page's weight, so optimizing them can drastically reduce load times .
| Image Format | Best Use Case | Size Reduction |
|---|---|---|
| WebP | General forms | 25-34% smaller than JPEG |
| JPEG | Photo uploads | Standard baseline |
| PNG | Logos, icons | Maintains lossless quality |
For example, Shinola used image compression to achieve:
- A 50% reduction in page weight
- 10-15% faster image rendering
- A 1-second faster page load time
Technical Optimizations
-
Code Minification
Minify HTML, CSS, and JavaScript files to shrink file sizes by 20-40% . -
Server-Side Improvements
- Enable Gzip or Brotli compression
- Set browser caching headers
- Reduce database queries
- Use load balancing
-
Smart Loading Techniques
- Prioritize above-the-fold content
- Load non-critical elements asynchronously
- Use lazy loading for images
- Minimize HTTP requests to cut server load by up to 50%
Monitor Performance
After making these changes, keep an eye on performance using tools like BrowserStack or Microsoft App Center Test. Regular monitoring helps you identify and fix bottlenecks quickly .
"App performance is crucial, as a one-second delay in load times can lead to 7% loss in conversion." - AppsFlyer
Fast load times are just as important as responsive design or touch optimization. Aim for a load time under 2 seconds to keep users engaged from the very first interaction .
9. Design Clear Call-to-Action Buttons
Call-to-action (CTA) buttons play a key role in driving form completions on mobile devices. Paired with mobile-friendly design and smooth navigation, well-crafted CTAs can significantly boost conversions. In fact, research shows that effective CTAs can increase conversions by as much as 161% .
Size and Touchability
Make sure your buttons are easy to tap by following Apple's recommendation of a minimum touch target size of 44px by 44px. This prevents users from accidentally hitting nearby elements and ensures a smoother experience .
Color and Contrast
Choose button colors that stand out. For example, HubSpot saw a 21% increase in conversions when they switched their button color from green to red, as the red offered better contrast against their green-heavy design .
Button Text
Keep your CTA text short and action-focused. Highlight the benefit or action clearly. For instance, PartnerStack saw a noticeable boost in conversions when they changed their CTA from "Book a Demo" to the more approachable "Get Started" .
Strategic Placement
Place buttons where users expect them, making it easy for them to take action:
- Keep primary CTAs within thumb-friendly zones.
- Use consistent button placement across all steps of a form.
- Add sticky CTAs for longer forms to keep them accessible.
- Leave enough space around buttons to avoid accidental taps.
Visual Feedback
Help users feel confident in their actions by providing immediate feedback:
- Show touch animations or loading indicators.
- Confirm successful actions right away.
- Temporarily disable buttons after they’re clicked to avoid duplicate submissions.
Mobile-Specific Optimization
Tailoring CTAs for mobile can deliver impressive results. HubSpot, for example, introduced a sticky CTA bar and optimized their hero image for mobile users, which led to a 9% increase in conversions .
10. Test Forms on Mobile Devices
Making sure your forms work well on mobile devices is crucial for providing a smooth experience and catching problems early.
Real Device Testing vs. Emulators
Both real devices and emulators have their strengths, so it's smart to use a mix:
- Real Devices: Test on actual smartphones and tablets to see how users will truly interact.
- Cloud Testing Platforms: Access a variety of devices without the hassle of maintaining a physical lab.
- Emulators/Simulators: Great for quick initial checks and debugging.
Key Areas to Test
Thorough testing ensures your mobile forms work seamlessly across different scenarios.
Device Compatibility
Check your forms on real devices to verify:
- Proper spacing and alignment of elements.
- Behavior of input fields.
- Keyboard interactions.
- Adjustments to screen orientation.
- Accuracy of touch targets.
Network Conditions
Simulate different network environments to see how your forms perform:
- Test on 5G, 4G, 3G, and Wi-Fi connections.
- Submit forms under poor connectivity to observe behavior.
- Ensure error handling works during network interruptions.
This testing ties back to the performance improvements highlighted earlier in Section 8.
Platform-Specific Features
Evaluate how your forms handle device-specific capabilities:
- Integration with the camera.
- Using GPS for location-based inputs.
- Accessing the contact picker.
- Supporting auto-fill functionality.
These checks ensure your forms take full advantage of mobile features.
Testing Best Practices
- Build a device matrix focusing on the most popular smartphones and operating systems.
- Use automated tests for repetitive checks and consistent results.
- Perform manual tests to evaluate touch interactions, error messages, and auto-fill behavior.
Recommended Testing Tools
Here are some tools to streamline your testing process:
| Tool Type | Benefits | Best For |
|---|---|---|
| Real Device Cloud | Access to various physical devices in real settings | Final validation and user experience tests |
| Automated Testing | Quick feedback and CI/CD integration | Regression checks and basic functionality |
| Manual Testing | Detailed usability evaluation and edge case discovery | Complex interactions and UX assessment |
Conclusion
With mobile traffic now making up about 60% of all internet usage , designing effective mobile forms has never been more important. Yet, mobile conversion rates still fall behind desktop rates, emphasizing the need for better mobile form optimization .
Good mobile form design can make a big difference. For example, using inline validation can cut form errors by 22%, boost user satisfaction by 31%, and reduce completion times by 42% . One case study even showed a website increasing its conversion rate from 11% to 46% just by switching from a single-page form to a multi-step process . These numbers highlight how smart design choices can lead to major improvements.
Here’s a quick look at what works when designing mobile forms:
| Design Element | Impact on User Experience | Key Consideration |
|---|---|---|
| Form Length | Directly affects abandonment rates | Limit to essential fields |
| Layout Structure | Influences completion speed | Single-column design works best |
| Error Handling | Reduces user frustration | Use real-time validation |
| Input Design | Impacts ease of use | Optimize for touch input |
These strategies show how thoughtful design can remove obstacles and improve usability across devices. Regular testing and updates are essential to keep your forms effective as mobile technology evolves.