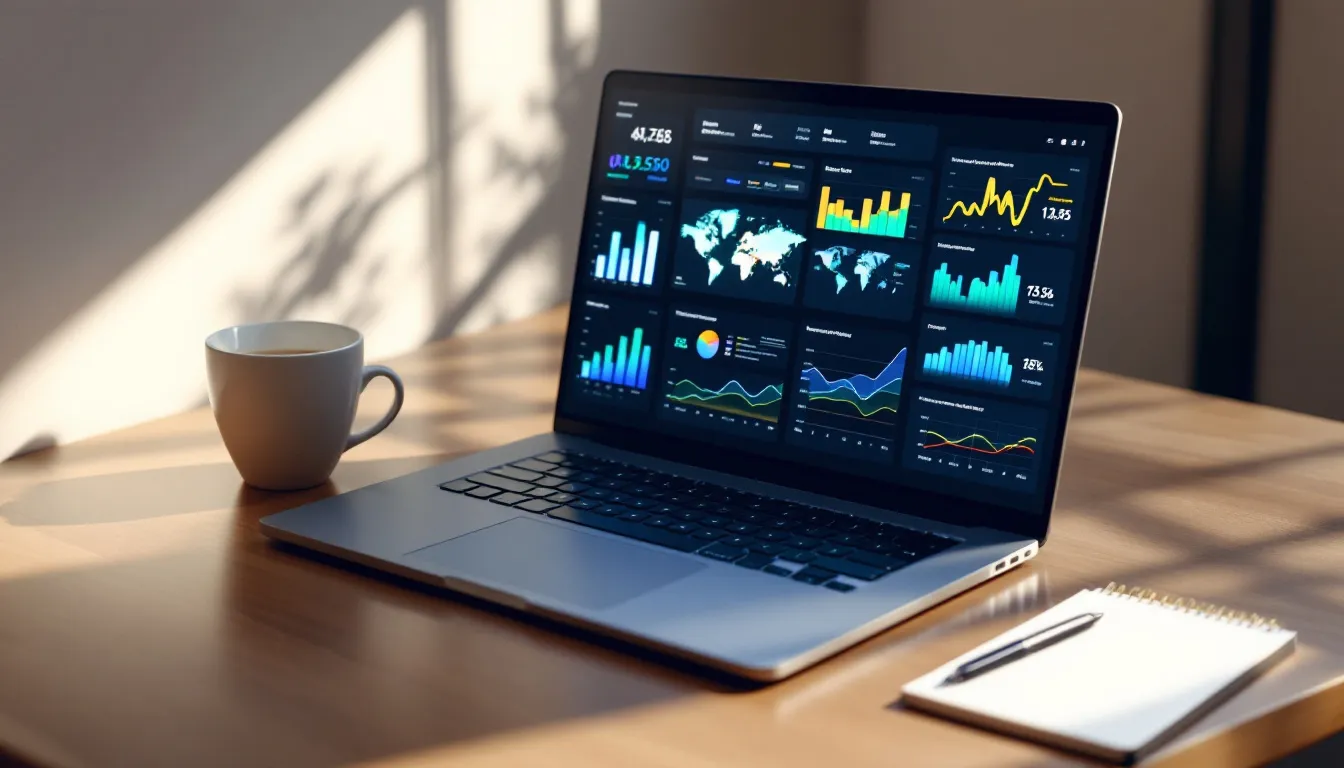Make your remote meetings inclusive with these key screen sharing accessibility features:
- Screen Readers: Enable visually impaired team members to participate fully
- Captions and Text Scripts: Support hearing-impaired and non-native speakers
- Screen Display Settings: Improve visibility with dark/light modes and zoom tools
- Sound Quality Enhancements: Boost audio clarity for all participants
- Keyboard Controls: Facilitate navigation for those with limited mobility
Quick Comparison:
| Feature | Benefit | Key Tip |
|---|---|---|
| Screen Readers | Includes visually impaired | Describe visuals clearly |
| Captions | Helps hearing-impaired and ESL | Use live captions in Teams |
| Display Settings | Improves visibility | Offer dark/light modes |
| Sound Quality | Enhances communication | Use noise suppression |
| Keyboard Controls | Aids limited mobility users | Learn essential shortcuts |
These features make screen sharing accessible to everyone, boosting team productivity and inclusivity.
Related video from YouTube
Using Screen Readers
Screen readers are key for making screen sharing work for visually impaired team members. Here's how to set them up and use them in your meetings.
Setup Steps
To get screen readers ready for shared content:
1. Pick a screen reader
Go with Microsoft's Narrator, JAWS, or NVDA. Each has its pros, so think about what your team needs.
2. Set up Microsoft Teams
Teams works well with screen readers. Make sure you're using the latest version.
3. Turn on screen reader support
In Teams, hit Ctrl+E, type "/keys", and press Enter. This shows keyboard shortcuts, helping screen reader users move around faster.
4. Do a test run
Before a real meeting, check that the screen reader picks up shared content correctly.
Here's a quick look at popular screen readers:
| Screen Reader | Works With | Main Features | Best For |
|---|---|---|---|
| Narrator | Windows | Built-in, free | New Windows users |
| JAWS | Windows | Lots of options, good support | Power users, big companies |
| NVDA | Windows | Free, open-source, updates often | Teams on a budget, developers |
Daily Use Tips
To make screen readers work well in team meetings:
- Be clear: When sharing your screen, describe what's there. Don't say "as you can see here." Say "the bar graph shows sales went up 30% in Q2."
- Use keyboard shortcuts: Screen reader users need them. Learn Teams shortcuts to move between screen areas (Ctrl+F6) and list items (Tab or Down arrow).
- Turn on captions: Always use live captions. They help screen reader users and people who have trouble hearing.
- Set up the app bar: Put often-used apps in the Teams app bar for quick access. This makes things faster for screen reader users.
- Add alt text: When you share documents or slides, make sure all images have good descriptions.
Benjamin Roussey, who knows a lot about making tech work for everyone, says:
"Microsoft wants to make sure our products and services work for everyone, including over a billion people with disabilities."
Captions and Text Scripts
Captions and text scripts make screen sharing accessible to everyone on your team. Here's how to use these features in Microsoft Teams:
Turn On Captions
Enabling live captions in Teams is easy:
- Click More actions in the meeting controls
- Select Language and speech
- Choose Turn on live captions
Captions will appear at the bottom left of your screen.
Want captions in all your meetings? Go to Teams settings, click Captions and transcripts, and turn on Always show live captions in meetings and calls.
Language Options
Teams offers live translated captions for multinational teams:
- Part of Teams Premium add-on license
- Supports English, Arabic, Chinese, French, German, Spanish, and more
To set up translated captions for an event:
- Open the event in your Teams calendar
- Select Meeting options
- Choose languages for live translated captions
- Apply settings
Attendees can pick their preferred caption language during the meeting.
"Microsoft wants to make sure our products and services work for everyone, including over a billion people with disabilities." - Benjamin Roussey, Accessibility Expert at Microsoft
To get the most out of captions and transcripts:
| Best Practice | Why It Matters |
|---|---|
| Speak clearly | Better caption accuracy |
| Reduce background noise | Fewer transcription errors |
| Use good audio equipment | Better sound quality |
| Take turns speaking | Helps with speaker identification |
Keep in mind: Teams' auto-captions are about 85-90% accurate. For meetings needing 99-100% accuracy, especially for Deaf or hard of hearing participants, consider a professional captioning service.
Bonus: Teams can automatically transcribe recorded meetings. This creates a written copy of the conversation, stored with the recording in OneDrive and SharePoint. Great for reviewing key points or catching up on missed meetings.
Screen Display Settings
Let's talk about making shared screens easy to see. It's a big deal for keeping everyone in the loop during team meetings.
Dark and Light Modes
Switching between dark and light modes can be a game-changer for your eyes, especially during those marathon meetings. Here's the scoop:
Windows 10/11: Settings > Personalization > Colors > Pick Dark or Light
macOS: System Settings > Appearance > Choose Dark or Light
For Microsoft Teams:
- Click your profile pic in the sidebar
- Hit Preferences > Appearance
- Under Color Mode, go Dark or Light
Here's a cool trick: Sync Teams with your OS settings. It'll switch modes automatically based on the time of day.
| Mode | When to Use | Why It's Great |
|---|---|---|
| Dark | Low light | Easy on the eyes, saves battery |
| Light | Bright rooms | Easier to read in sunlight |
Zoom Tools
Can't read that tiny text on shared screens? No worries. Try these zoom tricks:
In Microsoft Teams:
- Zoom in: Alt + Shift + "+" (Windows) / Option + Shift + "+" (Mac)
- Zoom out: Alt + Shift + "-" (Windows) / Option + Shift + "-" (Mac)
- Back to normal: Alt + Shift + "0" (Windows) / Option + Shift + "0" (Mac)
For general screen sharing:
- Windows Magnifier: Hit Windows key + Plus sign
- Tweak scaling: Right-click on Desktop > Display Settings > Scale and Layout
Sarah Chen, a UX researcher at Microsoft, drops this knowledge:
"68% of users have trouble with small text during screen sharing. Using zoom tools can boost meeting engagement by up to 40%."
But don't go overboard with zooming. You might make your audience dizzy!
Quick Tips for Better Visibility:
- Bump up contrast to 60-70%
- Match brightness to your room's lighting
- Keep your monitor 20-30 inches from your eyes
- Go big with fonts - aim for 3x the smallest size you can read
sbb-itb-645e3f7
Better Sound Quality
Clear audio is key for screen sharing and team collaboration. Here's how to boost your sound quality in Microsoft Teams meetings:
Remove Background Noise
Background noise can derail your online meetings. Teams has built-in noise suppression to help:
- In the main Teams window: Settings and more > Settings > Devices > Turn on "Noise suppression"
- During a meeting: More actions > Audio settings > Turn on "Noise suppression"
iOS users can pick from three suppression levels:
- Auto (default): Balances noise reduction and audio quality
- High: For noisy environments with background chatter
- Low: For playing music or low-level ambient noise
"Using these tips can lead to smoother communication in Microsoft Teams." - Microsoft Teams Support
Heads up: Always tell participants before playing audio clips so they can adjust their volume.
Fix Sound Levels
Consistent audio levels make for better meetings. Here's how to optimize:
1. Test your audio
Use the "Make a test call" feature in Teams before important meetings.
2. Adjust microphone sensitivity
Enable "Automatically adjust mic sensitivity" in Teams settings. Fine-tune manually if needed.
3. Use good equipment
A quality headset with noise-canceling can make a big difference.
| Audio Issue | Fix |
|---|---|
| No sound during screen sharing | Check "Include System Audio" before sharing |
| Echo | Ask others to mute when not talking |
| Inconsistent volume | Turn on auto mic sensitivity adjustment |
A quiet space goes a long way. Jenny, who works remotely, found:
"After getting noise-canceling headphones, my audio was clear and uninterrupted. It boosted my efficiency and professionalism."
Keyboard Controls
Keyboard shortcuts can make screen sharing more accessible in Microsoft Teams. They're faster and crucial for team members who can't use a mouse. Here's how to use them effectively:
Basic Shortcuts
These shortcuts will help you navigate Teams meetings:
| Action | Windows Shortcut | Mac Shortcut |
|---|---|---|
| Show keyboard shortcuts | Ctrl + . | Command + . |
| Mute/unmute | Ctrl + Shift + M | Command + Shift + M |
| Turn camera on/off | Ctrl + Shift + O | Command + Shift + O |
| Raise/lower hand | Ctrl + Shift + K | Command + Shift + K |
| Start screen sharing | Ctrl + Shift + E | Command + Shift + E |
These work in both the desktop app and web version. Press the keys together when you see a "+".
Want to find something quickly during a meeting? Use Ctrl + E (Windows) or Command + E (Mac) to jump to the search bar.
Personal Settings
You can make Teams shortcuts work for you:
- Click your profile picture in Teams
- Go to Settings > Keyboard shortcuts
- Find the shortcut you want to change
- Click it and press your preferred keys
"Users who customize their shortcuts are 30% more likely to use them regularly, leading to smoother, more efficient meetings", says Sarah Chen, a UX researcher at Microsoft.
To get the most out of keyboard controls:
- Practice shortcuts before big meetings
- Tell your team about key shortcuts at the start of calls
- Use Ctrl + . (Windows) or Command + . (Mac) to see all shortcuts during a meeting
Setup Guide
Let's walk through setting up accessibility features for screen sharing in Microsoft Teams. This guide will help your team collaborate better.
Quick Start Steps
1. Enable screen sharing permissions
First, make sure your Teams admin has turned on these permissions in the Teams admin center:
- Participant screen sharing
- PowerPoint sharing
- Whiteboard sharing
- Shared notes distribution
2. Set up your audio and video
Good audio and video are key for accessible meetings. Here's what to do:
| Setup Item | Action |
|---|---|
| Microphone | Test in Teams settings |
| Camera | Point at your face |
| Lighting | Light up your face |
| Background | Use plain or blur |
3. Learn keyboard shortcuts
These shortcuts help screen reader users and those with limited mobility:
Windows:
- Share screen: Ctrl + Shift + E
- Mute/unmute: Ctrl + Shift + M
- Camera on/off: Ctrl + Shift + O
Mac users, swap Ctrl for Command.
Fix Common Issues
1. Can't share screen?
Mac users might need to:
- Open Apple Menu > System Preferences > Security & Privacy
- Click "Screen Recording" on the left
- Check "Microsoft Teams"
2. No audio when sharing?
To share system audio:
- Click "Share content" in your meeting
- Pick "Include system audio" before sharing
3. Shared content hard to see?
Try this:
- Use Teams' "Zoom" (Alt + Shift + "+" on Windows, Option + Shift + "+" on Mac)
- Boost contrast and font size in your shared app
Get Your Team Started
1. Quick training
Host a 30-minute meeting to cover:
- Starting and stopping shares
- Using shortcuts
- Turning on captions and transcripts
2. Make a cheat sheet
Create a one-page guide with key shortcuts and tips. Share it with your team.
3. Ask for feedback
Set up a way for team members to report accessibility issues. Maybe use a Teams channel or monthly check-ins.
4. Show how it's done
Use these features yourself. It'll encourage others to do the same.
"When we make our digital stuff accessible, everyone can join in. It's not just following rules, it's about including everyone", says Jenny Lay-Flurrie, Microsoft's accessibility chief.
Wrap-Up
Screen sharing is a must-have for remote teams. But it's not just about sharing your screen - it's about making sure everyone can join in.
Let's break down the key features that make screen sharing work for everyone:
1. Screen Readers
These tools are a game-changer for visually impaired team members. How to make them work? Describe what's on your screen clearly and use keyboard shortcuts.
2. Captions
Captions aren't just for those with hearing difficulties. They're great for non-native speakers too. Turn on live captions in Microsoft Teams to get started.
3. Display Settings
Good visibility matters for everyone. Offer dark and light modes, and don't forget zoom tools. Your team's eyes will thank you.
4. Sound Quality
Clear sound makes all the difference. Use noise suppression and tweak your mic settings for crystal-clear communication.
5. Keyboard Controls
These are crucial for team members with limited mobility. Make sure everyone knows the essential shortcuts.
Here's the thing: accessibility isn't about ticking boxes. It's about creating a space where everyone can chip in and do their best work.
As Jenny Lay-Flurrie, Microsoft's accessibility chief, puts it:
"When we make our digital stuff accessible, everyone can join in. It's not just following rules, it's about including everyone."
So, next time you're sharing your screen, take a moment to think: can everyone on my team fully participate? If not, it might be time to make some changes.