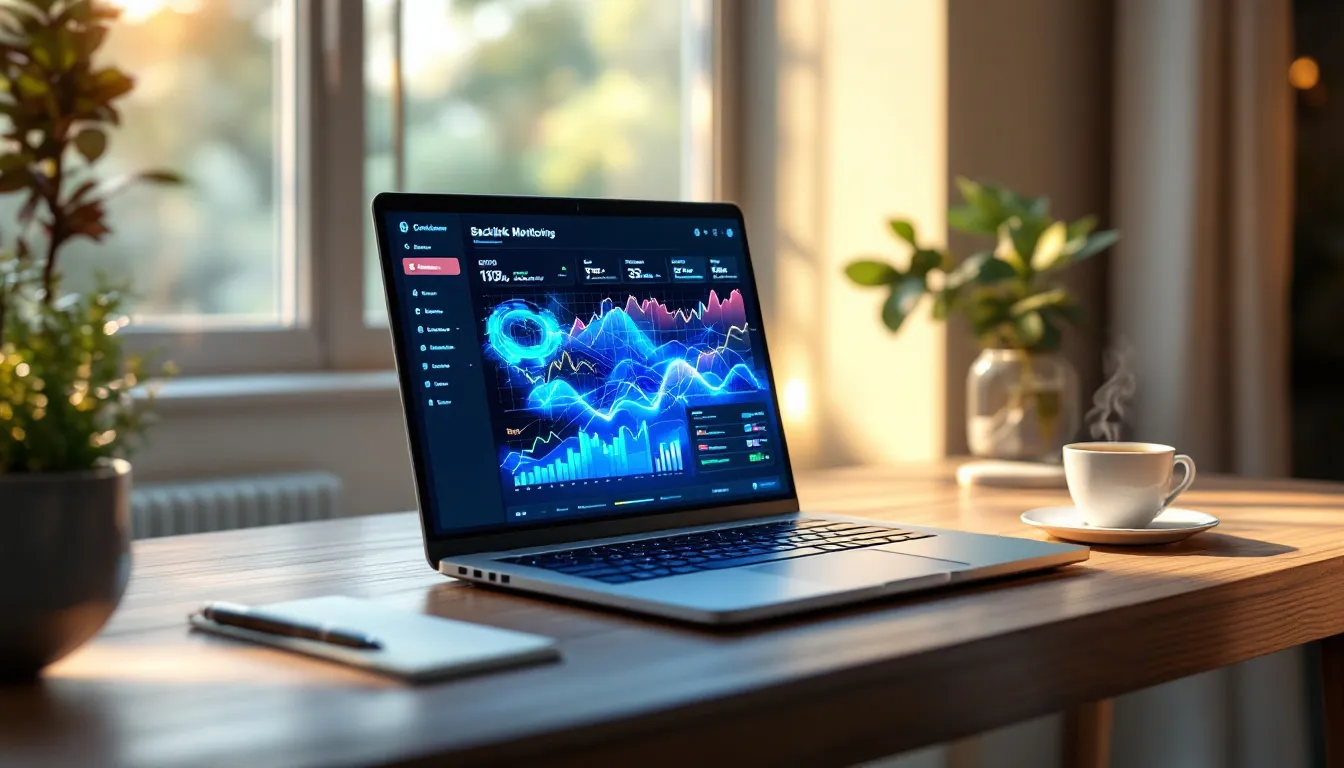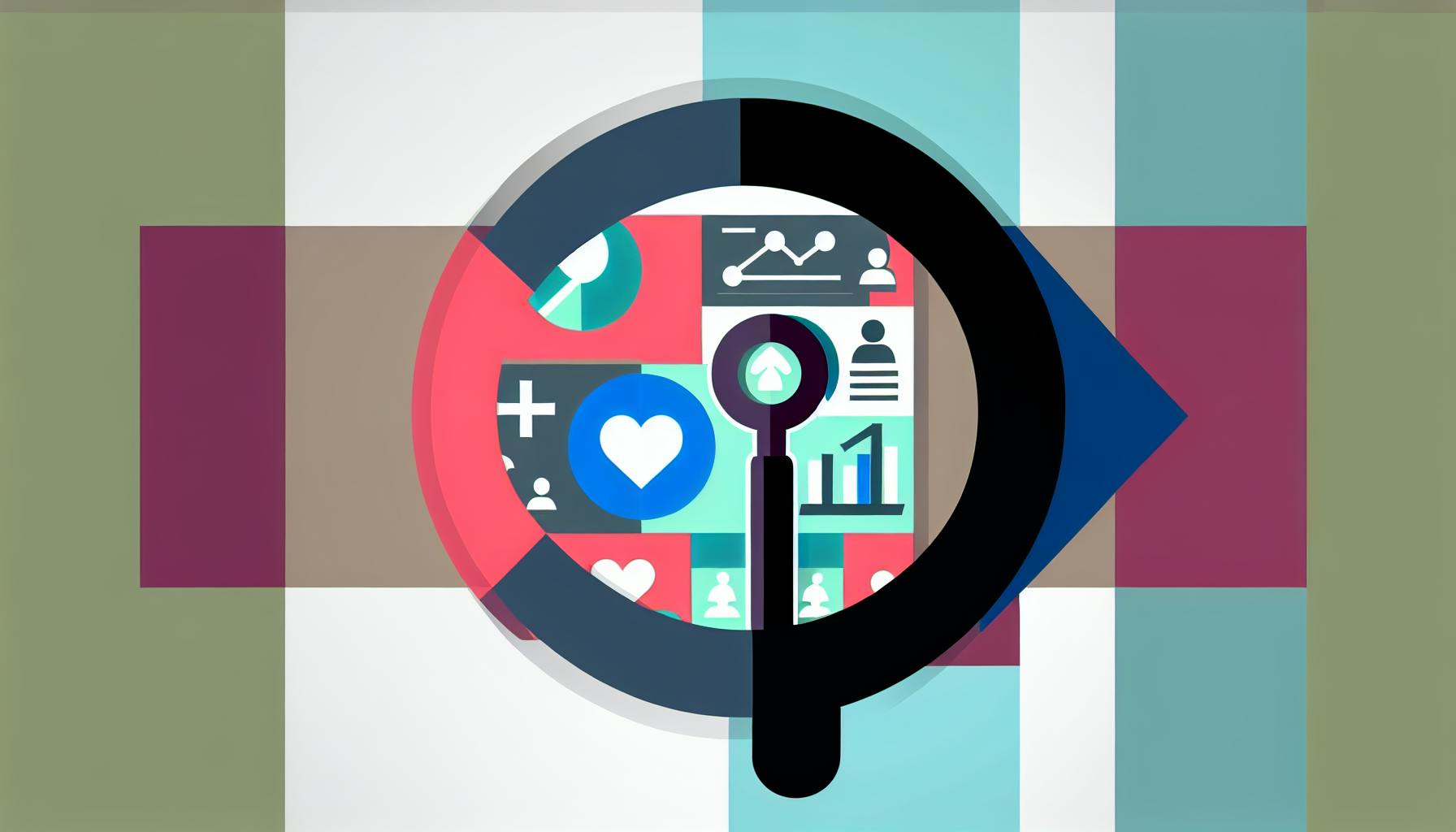Mobile forms are critical for boosting conversions and user satisfaction. Poorly designed forms lead to abandonment, but optimized ones can increase completion rates by up to 50%. Here's how to make your forms better:
- Simplify Forms: Use single-column layouts and group related fields logically.
- Step-by-Step Forms: Break long forms into smaller steps with progress indicators.
- Input Optimization: Use the right input types (
tel,email, etc.) for faster, error-free typing. - Real-Time Validation: Help users fix errors as they type with clear, actionable messages.
- Touch-Friendly Design: Ensure buttons and fields are large enough to tap easily.
- Autofill & Pre-Fill: Save users time with browser autofill and location-based suggestions.
- Minimal Fields: Only ask for what’s necessary (e.g., skip address for digital products).
- Social Login: Offer Google or Apple login to reduce friction.
- Data Security: Use HTTPS and explain how user data is handled.
Quick Comparison of Best Practices
| Feature | Why It Matters | Example |
|---|---|---|
| Single-Column Layout | Faster completion and better readability | Aligns with natural mobile scrolling behavior |
| Step-by-Step Forms | Reduces overwhelm | Multi-step forms increase conversions by 86% |
| Right Input Types | Speeds up typing | Opens numeric keypad for phone fields |
| Real-Time Validation | Reduces errors | Shows errors after typing, not during |
| Touch-Friendly Design | Prevents frustration | Buttons sized 48x48 DP for easy tapping |
| Autofill & Pre-Fill | Saves time | Pre-selects country using GPS |
Designing better mobile forms isn’t just about aesthetics - it’s about creating a smooth, user-friendly experience that leads to higher conversions. Let’s dive into the details.
Optimizing Forms for Mobile Devices
Keep Forms Simple
Simplifying your forms can make a big difference in mobile completion and conversion rates.
One-Column Layout
Stick to a single-column layout for mobile forms. Research shows users complete single-column forms 15.4 seconds faster on average than multi-column ones . That’s a big time saver, which can directly improve both completion rates and user satisfaction.
Here’s why single-column layouts work so well:
- They align with natural vertical scrolling, which feels intuitive on mobile.
- They’re easier to read on small screens.
- They reduce mental effort by avoiding left-to-right scanning.
- They adapt better to different mobile devices.
"Multiple columns disrupt a user's vertical momentum; with multiple columns, the eyes start zigzagging." - Nick Babich
By keeping forms visually clean and focusing users on one field at a time, you avoid distractions. To make them even smoother, group related fields together.
Organize Related Information
Organizing fields into logical groups improves the user experience. For instance, start with contact details, then move to shipping information, and finally payment fields. This logical flow helps users follow along naturally.
Key tips for grouping fields:
- Start with simple questions and gradually move to more complex ones.
- Use visual cues to separate required fields from optional ones.
- Add clear section breaks so users can see their progress.
Show Fields Step by Step
Breaking long forms into smaller steps can significantly boost conversions. Hubspot’s research found that multi-step forms increased conversion rates by 86% compared to single-page forms .
To make step-by-step forms effective:
- Keep each step short - 5 to 9 fields max - to avoid overwhelming users.
- Use input types optimized for mobile (like dropdowns instead of text fields).
- Add clear progress indicators so users know where they are.
- Ensure buttons and fields are large enough for easy tapping.
This method works especially well on mobile, where screen space is tight. By keeping each step manageable, users are more likely to complete the entire form without frustration.
Make Input Fields Work Better
A clean layout is just the start - well-designed input fields can make mobile forms much easier to use.
Pick the Right Field Types
Choosing the right field type ensures users get the most helpful keyboard for the task, reducing errors and frustration:
| Field Content | Recommended Input Type | User Benefit |
|---|---|---|
| Phone numbers | type="tel" |
Opens a numeric keypad |
| Email addresses | type="email" |
Displays a keyboard with the @ symbol |
| Numbers only | type="number" |
Shows a dial-pad interface |
| Web addresses | type="url" |
Adds a .com key for quicker entry |
For more specific inputs, like credit card numbers, configure fields to accept only numbers. This avoids invalid characters and reduces errors .
These field optimizations are even more effective when combined with real-time error checking.
Check Entries in Real Time
Real-time validation helps users spot and fix mistakes without unnecessary frustration:
- Show error messages after users complete typing.
- Validate empty fields only when the form is submitted.
- Allow users to paste information freely.
- Provide clear, actionable error messages.
- Include an option to override validation if needed.
This approach balances helpfulness with flexibility, ensuring users can correct errors without feeling restricted.
Speed Up Form Filling
Streamlining the form-filling process is another way to improve the experience. Google research shows that autofill can cut form completion time by 30% . Here’s how you can make it faster:
- Use proper input attributes to enable browser autofill.
- Incorporate features like predictive text, location data, and masked inputs for smoother entry.
- Use location services to pre-select countries or suggest nearby addresses.
- Combine first and last name fields into a single "Full name" field for simplicity.
For address fields, integrating the Google Places API can speed up entry and ensure accuracy. Adding a "show password" option is another helpful tweak - it reduces errors without compromising security .
sbb-itb-645e3f7
Make Forms Easy to Use
Write Helpful Error Messages
Clear and helpful error messages can significantly reduce form abandonment by guiding users to fix mistakes easily . Here’s how to create better error messages:
| Element | Best Practice | Example |
|---|---|---|
| Visibility | Use color and icons | Red text with a warning icon |
| Location | Place near the error | Directly below the problem field |
| Timing | Show after field completion | Display the error once the user has finished typing |
| Language | Keep it friendly and clear | "Please enter a valid email (example@domain.com)" |
| Guidance | Provide specific fixes | "Password must be at least 8 characters long" |
These practices help users quickly identify and fix errors, improving their experience. To further enhance clarity, consider using dynamic labels.
Add Moving Labels
Switch out traditional floating labels for Infield Top-Aligned (IFTA) labels to make forms easier to read. IFTA labels offer several benefits :
- Keep text size consistent for better readability.
- Leave room for helpful hints below input fields.
- Clearly show which fields are completed.
- Avoid triggering issues for users sensitive to motion.
- Provide enough space between labels and inputs for clarity.
Instead of animations, use subtle highlights to keep IFTA labels accessible while offering clear visual feedback.
Size for Touch Screens
Optimizing touch targets is essential for mobile users. Larger targets reduce errors and frustration. According to Google, the ideal touch target size is at least 48 x 48 DP (density-independent pixels) with 8 DP spacing between them . Here’s how to make forms more touch-friendly:
- Use buttons that are large enough to tap easily.
- Position elements within easy reach of thumbs.
- Include enough whitespace to avoid accidental taps.
- Ensure text is legible without requiring zoom.
- Match input controls to the type of data being entered.
For selecting values, consider steppers for small, precise adjustments and sliders for ranges where visual feedback is important . These small changes can make a big difference in usability.
Help Users Submit Forms
Ask Only What's Needed
Keep your forms simple by including only the fields that are absolutely necessary. The length of a form directly impacts how likely users are to complete it. Studies show that many online services could eliminate 20–60% of their form fields, yet checkout forms still average around 15 fields .
| Field Type | Include When | Skip When |
|---|---|---|
| Name | For account creation, shipping | For newsletter signup |
| Phone | For delivery updates, account security | For basic content access |
| Address | For physical deliveries | For digital products |
| Company | For B2B services | For consumer-focused products |
| Birthday | For age-restricted services | For general services |
Add Social Login
Make it easier for users to sign up or log in by offering social login options. Google dominates this space with 90.8% of social logins, followed by Apple at 8.8% . Social login is especially helpful on mobile devices, as it reduces the need for typing.
Here are two examples of how social login can make a difference:
- Airbnb saw a 15% boost in new user signups after introducing social login options .
- Hootsuite lowered form abandonment rates by 25% by enabling social authentication .
"Authenticating our community members with LinkedIn is intuitive for them, gives us a better understanding of their identity, and removes the burden of managing passwords." - Seetharam Venkatesh, Co-Founder of funda.club
Pre-fill When Possible
Use smart pre-filling to save users time and reduce errors. By leveraging device features and existing data, you can pre-fill fields in a way that feels effortless:
- GPS for location data
- Camera for scanning barcodes
- Contact information for personal details
- Data from previous form submissions
- Information saved in user accounts
- Frequently used responses
"Pre-population says, 'I have helped'; whereas a suggestion asks, 'can I help?'" - Jim Warwick
Keep Data Safe
As mobile forms become a key tool for lead generation, protecting user data has never been more critical.
Protect User Information
To keep sensitive information secure, use strong encryption methods for data entry, transmission, and storage. For example, Device Magic's security protocols are rated "A" or higher .
- HTTPS/TLS Encryption: Encrypt all form submissions and image transmissions.
- Data Storage Protection: Secure stored data, including databases and files, with encryption.
- Device-Level Security: Leverage encryption features supported by the platform or device.
Additionally, clearly communicate your data practices to gain user trust.
Explain Data Use
Being upfront about how you handle data fosters trust and meets legal requirements. For instance, GDPR requires consent to be "freely given, specific, informed, and unambiguous" .
| Data Usage Element | What to Include | Why It Matters |
|---|---|---|
| Purpose | Clearly state why data is collected | Builds trust and ensures compliance |
| Storage | Explain how and where data is stored | Shows a commitment to security |
| Third Parties | List any external data processors | Promotes transparency |
| User Benefits | Highlight the value users get in return | Encourages engagement and form completion |
Once your policies are clear, give users control over their information.
Let Users Control Their Data
Providing users with control over their data enhances trust and ensures compliance with privacy laws.
- Privacy Preferences: Allow users to select options such as minimal data collection, basic analytics, or detailed tracking .
- Access Management: Use features like session timeouts and app passcodes to protect user accounts .
"We encrypt data during entry, transmission, and storage. From your team's mobile devices, through processing, and delivery to your company's data destinations, your data is kept secure." – Device Magic
Also, consider offering privacy controls and policies in multiple languages to cater to a broader audience .
Conclusion
Main Points
Designing mobile forms that work well requires thoughtful layout and strong security measures. Optimizing these forms for mobile use is no longer optional - it’s a must.
| Design Element | Impact |
|---|---|
| Simplicity | Helps prevent user drop-off |
| Input Optimization | Speeds up form completion |
| User Control | Builds user confidence |
| Security | Safeguards user information |
According to research from the Nielsen Norman Group, testing with just five users can uncover 85% of usability problems .
Next Steps
Here’s how to put these ideas into practice:
-
Start With Testing
Set up realistic test scenarios that reflect how users will interact with your forms. As Michelle Fiesta, UX Researcher at Udemy, explains:"The shift in mindset and the understanding that there is a nuance in how students use mobile is an important realization for Udemy."
-
Collect User Feedback
Use in-app surveys, app reviews, and analytics to understand user behavior and identify areas for improvement. -
Refine and Evolve
Use the feedback and data you’ve gathered to make ongoing adjustments. Keep in mind that 67% of users delete apps after encountering unclear navigation or a lack of essential information .